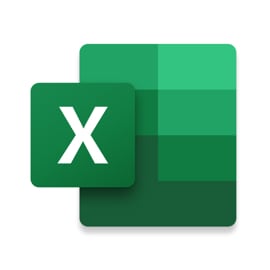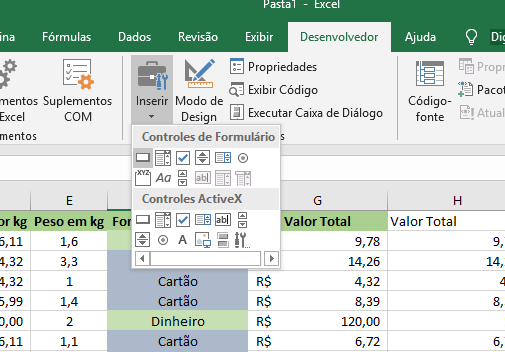Você trabalha usando Microsoft Excel e precisa passar muito tempo fazendo tarefas repetitivas e as vezes algumas operações mais complicadas? Você sabia que existe uma forma de automatizar algumas tarefas repetitivas como adicionar nomes e informações de uma planilha para outra, realizar cálculos e várias outras tarefas, passando a realiza-las com apenas um botão?
No Excel, as macros são um conjunto de ações que são criadas para evitar que você tenha que realizar um trabalho repetitivo, acelerando a realização da sua tarefa. E você mesmo cria elas da forma que você achar mais interessante para o trabalho que você está desenvolvendo.
Vou mostrar como criar uma macro, mas ao criar você tem que ter muita atenção, pois ela sempre faz o que ela foi programada para fazer, se for mal programada, pode trazer grandes problemas como erros e alterações indesejadas para a sua planilha.
As macros são criadas em uma linguagem de programação chamada VBA(Visual Basic Application). Mas calma que dessa forma que faremos aqui, vamos gravar e deixar o Excel fazer o resto. Só precisamos nos atentar a realizar todos os processos da gravação de forma correta.
Primeiro passo: Habilitar a guia "Desenvolvedor"
Por padrão, esta guia não vem habilitada na barra de opções do Excel. Então é necessário que ela seja habilitada para conseguir gravar uma macro.
- Com o Excel aberto, clique na guia "Arquivo", no canto superior esquerdo.
- Em "Arquivo", escolha "Opções"
- Ao clicar em opções vai abrir uma janela chamada de "Opções do Excel", no painel esquerdo terão algumas opções e você terá que escolher a opção "Personalizar Faixa de Opções"
- Então aparecerá a janela mostrada na imagem abaixo, você tem que habilitar a opção "Desenvolvedor" marcando ela e clicando em "OK"
Depois de fazer isso, uma guia chamada "Desenvolvedor" irá aparecer na sua faixa de opções do Excel.
Nesta guia você terá acesso a alguns grupos, cada um desses grupos tem suas utilidades, para a gravação de macro que faremos, vamos utilizar apenas o
Segundo passo: Automatizando a tarefa
Vou dar um exemplo simples em que gravar uma macro pode te poupar algum tempinho, imagine que todos os dias você receba em seu e-mail uma planilha diferente de pagamentos e precise fazer uma formatação padronizada em todas, não é uma tarefa demorada e nem difícil, mas ela pode ser feita com apenas um atalho se você gravar uma macro.
Para iniciar a gravação você clica na guia "Desenvolvedor" lá você encontrará "Gravar Macro". A partir do momento que você clicar lá, o Excel estará gravando todas as ações que você fizer, para replica-las todas as vezes em que você utilizar o atalho criado.
Ao clicar em "Gravar Macro" aparecerá uma janela pedindo para que você coloque informações sobre a macro que está sendo criada, estas informações são:
Nome da macro - Pode ser qualquer nome que você queira
Tecla de atalho - Se você quiser, pode atribuir uma tecla de atalho para esta macro, agilizando ainda mais o uso.
Armazenar macro em - Você pode escolher entre armazenar na pasta de trabalho, em uma nova pasta ou em uma pasta de trabalho pessoal de macros.
Descrição - Você pode inserir uma descrição que lhe ajude a lembrar o que a macro faz ou até mesmo se outra pessoa for usar ela conseguir entender do que se trata esta macro.
Neste exemplo, usei uma tabela de vendas de um mercado fictício chamado Mercado do Tião, e defini o atalho "Ctrl + Shift + F", mas você pode usar o atalho que preferir.
No momento em que você aperta "OK", a macro já começa a ser gravada, a partir daí, todos os comandos que você executar serão realizados exatamente da mesma forma pela macro em outras tabelas futuramente.
Na imagem abaixo você pode perceber duas coisas. A primeira é que onde estava escrito "Gravar Macro" agora está escrito "Parar Gravação", isso significa que tudo o que você fizer está sendo gravado, e a segunda é que a tabela está uma bagunça.
Então agora com a macro gravando, vamos formatar essa tabela. Esta parte de formatação de tabela ficará para outra postagem, mas como é uma coisa mais fácil eu imagino que você já domine essa parte.
Durante a formatação ou qualquer que seja a tarefa que você esteja realizando durante a gravação da macro, faça passo a passo com calma para não fazer o processo errado, se fizer será necessário gravar novamente.
Se fizer a formatação, não esqueça de marcar as linhas de cima a baixo usando CTRL + SHIFT + Seta para baixo, dessa forma você diz pro Excel que você sempre vai marcar da primeira até a última linha, independente da quantidade de linhas que tenha. Caso contrário ele poderá marcar apenas a quantidade de linhas que tem nessa tabela, o que não daria certo com uma tabela com uma quantidade de linhas maior.
Após fazer a tarefa desejada, você vai novamente na guia "Desenvolvedor" e clica em "Parar Gravação", e pronto, sua macro está salva. A partir deste momento, todas as vezes que você pegar uma planilha desorganizada você consegue fazer toda a formatação apenas digitando o atalho que você escolheu. A macro executará todas as fórmulas, formatações condicionais, colunas inseridas, etc.
Se quiser, você também pode atribuir um botão para essa macro.
Na mesma guia de "Desenvolvedor" você tem a opção "Inserir"
A primeira opção em "Controles de Formulário" é um botão, ao clicar nele você poderá escolher onde colocar, o tamanho do botão e depois abrirá uma janela com opções de qual macro você deseja atribuir a ele e em quais pastas de trabalho você vai querer ele.
Ao fazer isto você criará um botão como esse
E você pode usar este botão para formatar ao invés do atalho. Você escolhe o que for melhor pra você.
O Microsoft Excel é uma ferramenta muito importante e muito utilizada hoje em dia, principalmente no mundo dos negócios, com essa ferramenta você consegue analisar dados, acompanhar despesas e orçamentos, gerenciar finanças, apresentar relatórios, automatizar tarefas, etc.
Por ser uma ferramenta versátil e de fácil utilização é uma das ferramentas mais utilizadas até hoje.
Se você quer aprender sobre Microsoft Excel, existem
cursos gratuitos muito bons como os da
Fundação Bradesco.